
If you choose Auto, then all you have to do is press the shutter and Lightroom will take care of the settings for you.īut if you want more control over your photos, we suggest you select Profesional, instead. Next, in the lower-left corner of the screen, you can select Auto, Professional, and High Dynamic Range shooting modes. Choose JPG if you don’t want to edit your images, and DNG if you need to make some adjustments.
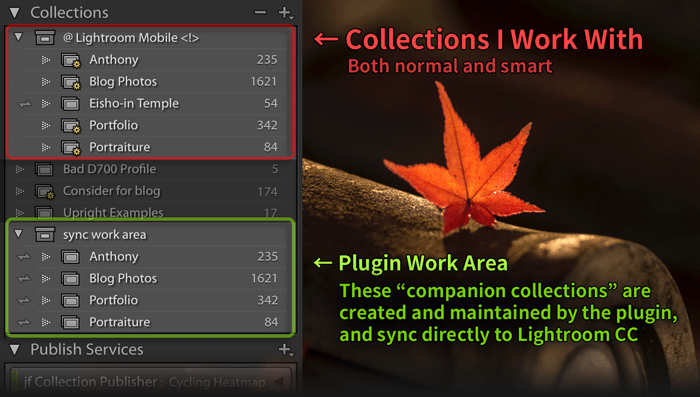
We’ll show you a few tools you need to use to create perfect photos.įirst, look for the file format selector at the top centre of the screen.
There are also a few icons for adjusting various exposure parameters.

It has a big shutter button at the bottom of the screen. Once you activate the camera, you’ll see an interface similar to your regular camera app. To start, tap the Lightroom icon on your phone and select the camera icon in the bottom right corner of the screen. Now that you have the Lightroom app on your phone, it’s time to learn how to take photos with it. How to Take Pictures With the Lightroom App Then select Sync with Lightroom Mobile, and you’re good to go! The gallery screen also has the icons at the bottom to import or take photos. To do this, you’ll need to open your Lightroom desktop app.Ĭlick the Library tab then click your name in the upper left side of the screen. In fact, you can even sync your desktop collection with your phone. It allows you to work on your photos even when you’re not on your computer. In many ways, the photo editor app serves as a supplement to your desktop Lightroom. The Lightroom mobile home screen shows your folders for organizing. You can also sync your mobile app to any version of Lightroom.īut Lightroom CC Mobile is a powerful app for making photo edits, whether you have an Adobe Creative Cloud subscription or not. Otherwise, some features will remain paid functions.Īs a paid Creative Cloud subscriber you’ll get mobile access to selective edit tools and the ability to edit raw files. In this way, you don’t have to pay to unlock the editing tools. If you already have a Creative Cloud subscription, all you have to do is sign in. The only caveat is that you’ll need an Adobe Creative Cloud account to use all of Lightroom Mobile’s features.

Is Adobe Lightroom mobile free? Yes, the app is free to download and use. All you have to do is go to the app store and download it. The downloading process is just like any other app. Lightroom Mobile version is available on both Android and iPhone. Where to Download the Lightroom Mobile App


 0 kommentar(er)
0 kommentar(er)
